移除工具主要用于去除照片中的不需要的元素,包括移去、修复和仿制三种模式。
移去主要用于去除照片中的不需要的元素,包括移去、修复和仿制,修复和仿制,都是将要取样的区域(源区域)的像素复制到使用画笔涂抹的区域(目标区域),不同的是,修复画笔会将源区域的纹理、光照和阴影等与目标区域相匹配,而仿制(克隆)画笔仅是将源区域的像素复制到目标区域。
画笔的使用:对应三种移除模式都是用的画笔。为了便于描述,我们可分别称之为:移除画笔、修复画笔以及仿制(克隆)画笔。
使用画笔单击,可创建一个圆形目标区域,并自动查找源区域。按住 Ctrl + Alt 键单击并拖动可改变圆形目标区域大小。
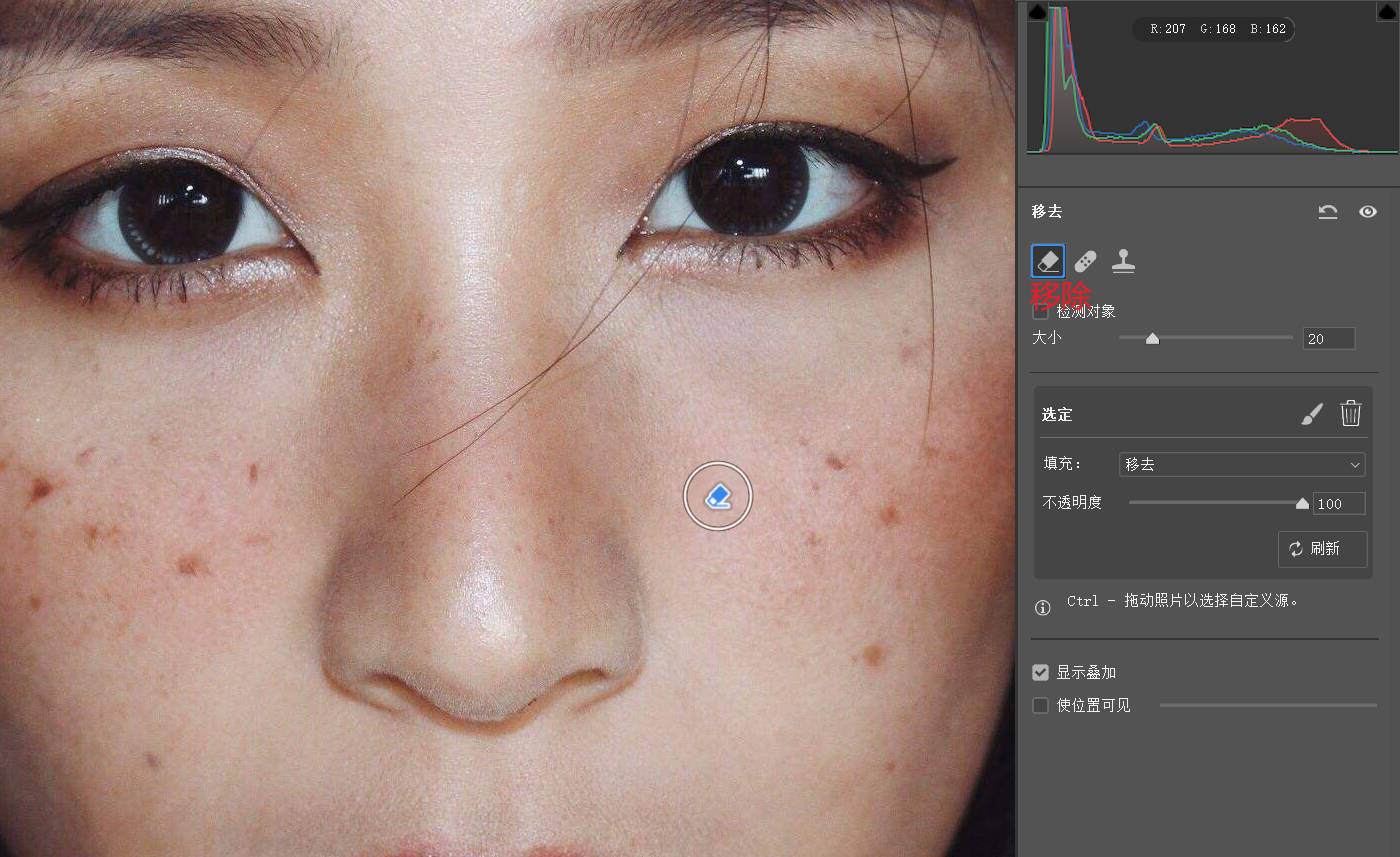
移除画笔
鼠标点击或拖拽需要移除的目标区域,PS会自动在其目标区域周围查找相似的内容(源区域),填充到被移除的目标区域。
【检测对象】可以自动检测并选择照片中的特征明显的对象,然后进行移去。
点击【刷新】按钮,可以不同区域的内容(源区域)来填充目标区域。
点击“选定”旁边的“画笔”按钮,可以添加或减去多个需要移除的目标区域。
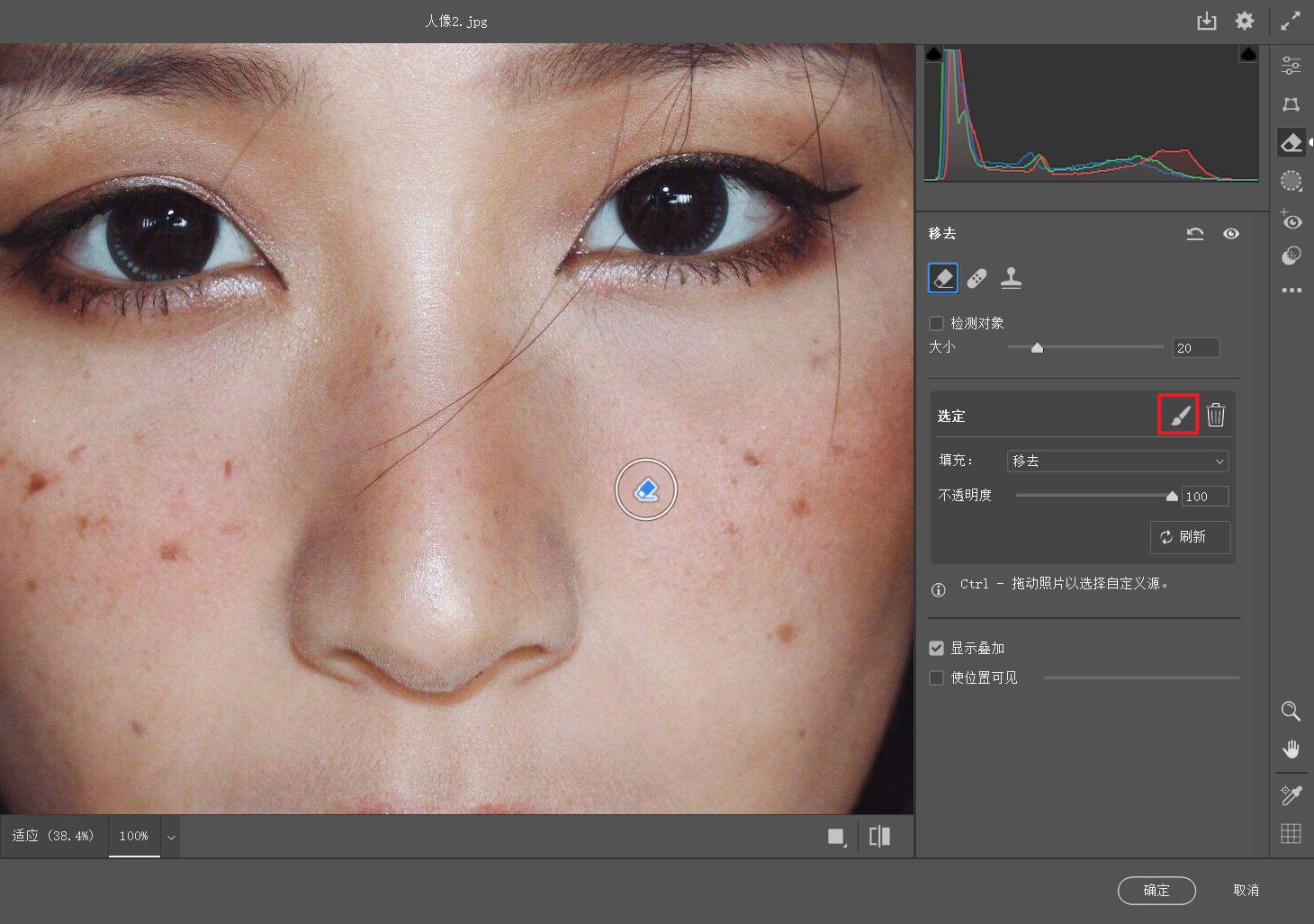

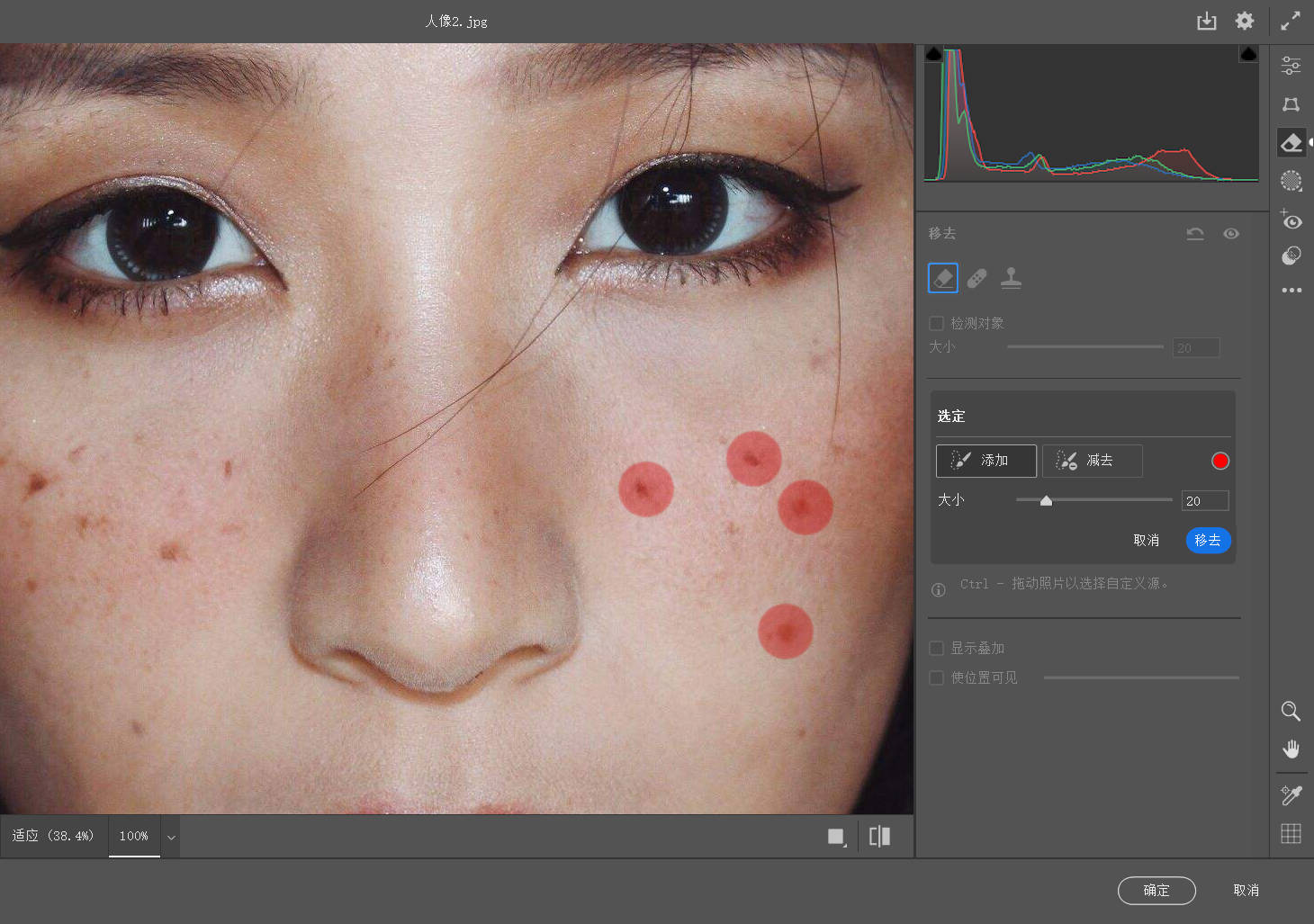
当用鼠标点击或拖拽需要移除的目标区域时,会出现一个“图钉”标记(需要勾选【显示叠加】选项),【显示叠加】可显示或图钉、源区域及目标区域轮廓可见性。
鼠标移动到“图钉”标记位置,按住Alt出现剪刀,删掉,或者,选中图钉标记后,按 Delete 键。
【使位置可见】应翻译为“可视化污点”,勾选【使位置可见】图像将以类似于照亮边缘的黑白形式显示,滑块来更改反相图像的对比度阈值。移动滑块至不同的对比度,以查看灰尘、斑点等瑕疵或其他不需要的元素。
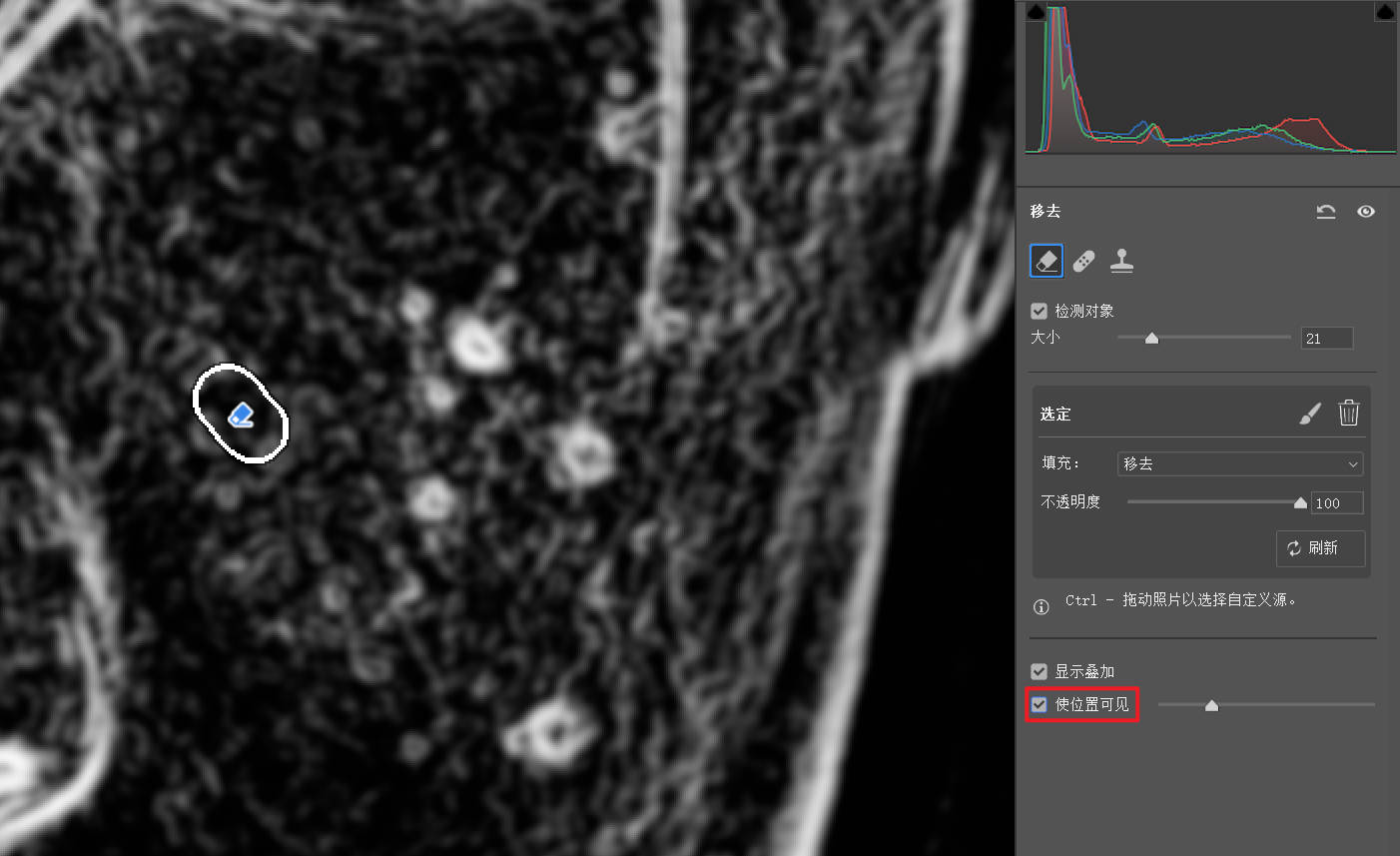
【Ctrl-拖动照片以选择自定义源】鼠标点击或拖拽需要移除的目标区域,PS会自动在其目标区域周围查找相似的内容(源区域),填充到被移除的目标区域。如果你觉得源区域不完美,按住ctrl键不松手,拖动鼠标划出一个选区自定义源区域。

修复画笔
修复画笔相当于 Photoshop 中的污点修复画笔工具,将取样区域的纹理、光线、阴影等匹配到选定区域,修复画笔增加了画笔的羽化选项。
当你用鼠标点击或拖拽需要修复的区域(目标区域)时,PS会自动在源区域周围寻找一个相似的区域(源区域)会填充到目标区域,点击【刷新】按钮可以随机寻找源区域。
勾选“显示叠加”之后,会显示目标区域,鼠标拖动源区域可以改变源区域的位置。
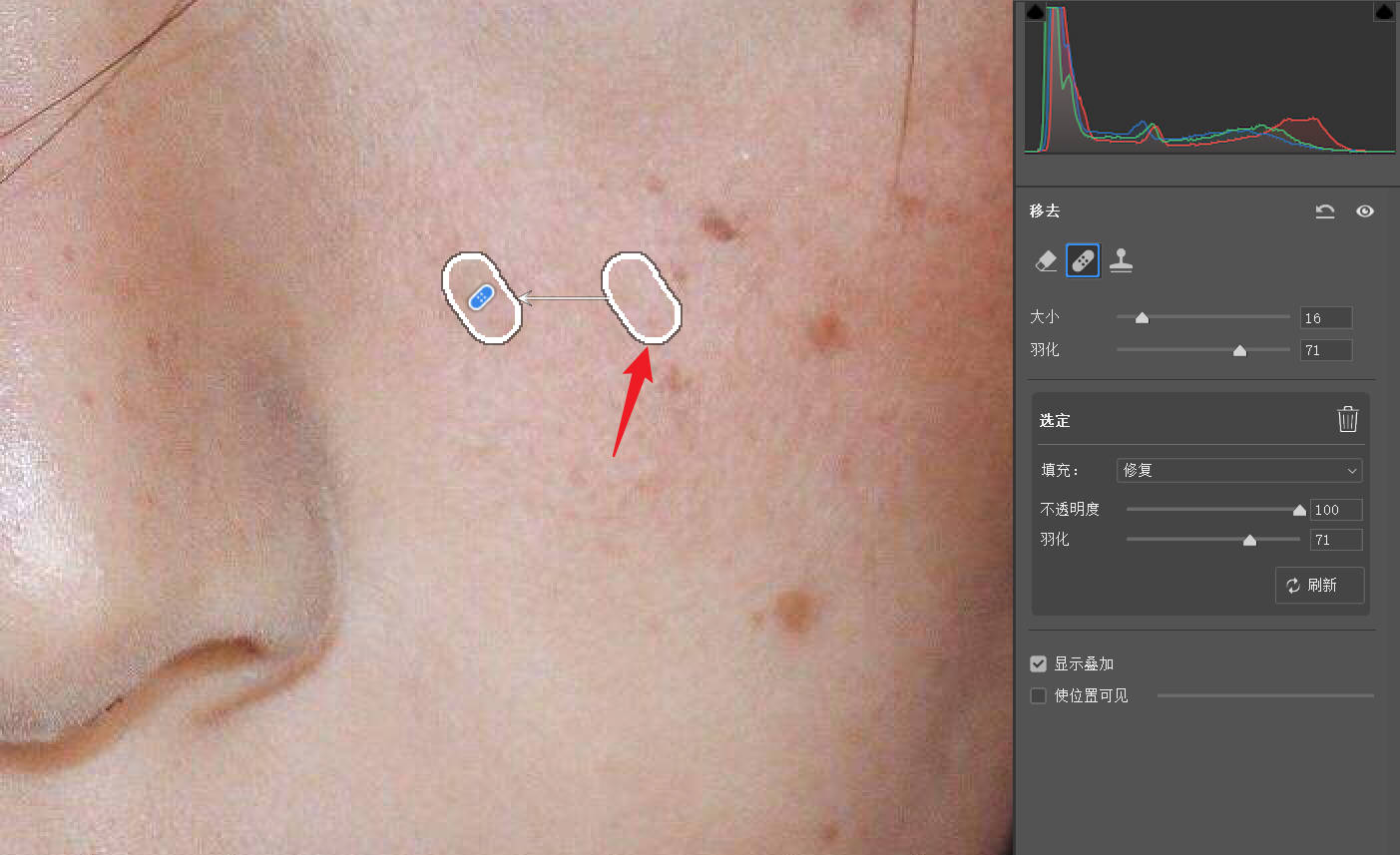
仿制画笔
仿制画笔,相当于 Photoshop 中的仿制图章工具,仿制也增加了羽化选项。
当你用鼠标点击或拖拽需要仿制的区域(目标区域)时,PS会自动在源区域周围寻找一个相似的区域(源区域)填充到目标区域,点击【刷新】按钮可以随机寻找源区域。
勾选“显示叠加”之后,拖动源区域,也可以手动改变源区域。
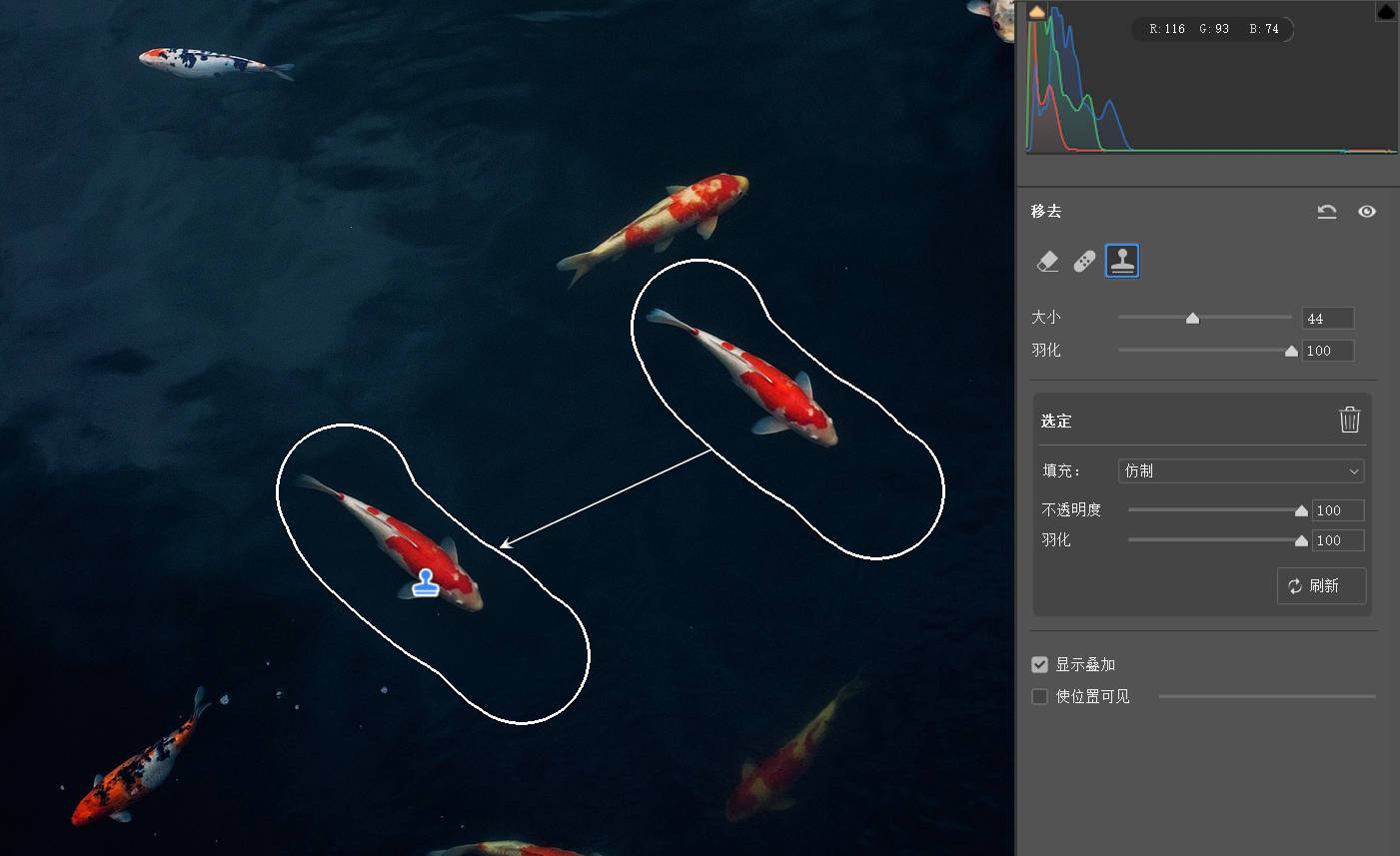
无论选取哪个画笔,在填充下拉列表框中,都会出现“移去、生成式移除、修复、仿制”四个选项,可以切换到不同画笔模式。
“生成式 AI移除”不需要指定源区域,使用生成式 AI用于识别并去除照片中的复杂对象,例如人物或大的物体,并智能生成内容来填补背景,目前,生成式 AI 功能在中国大陆地区不可用。
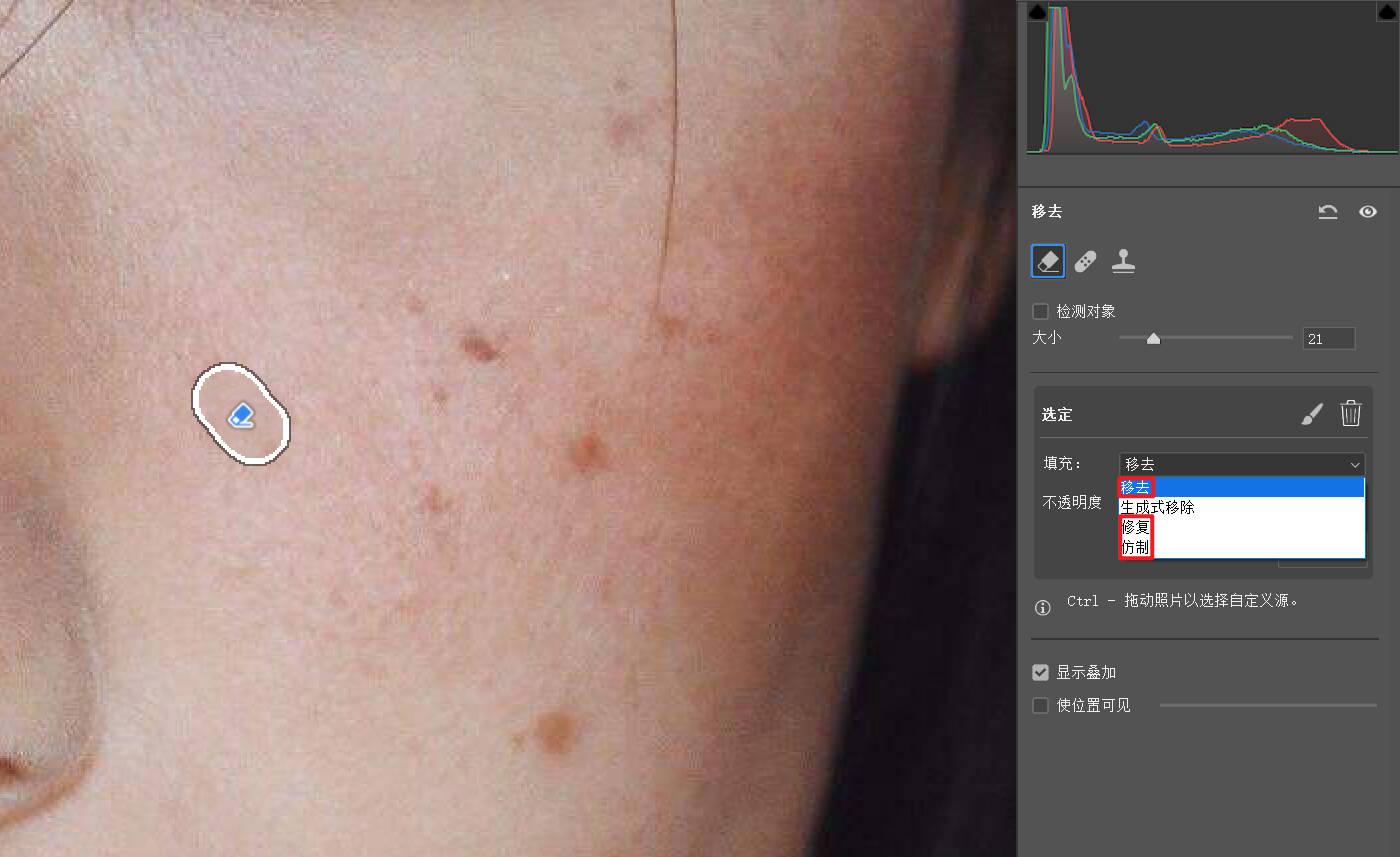
文章发布:2025-05-17

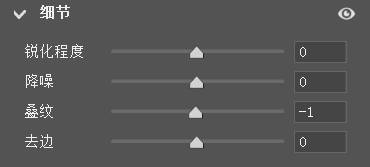
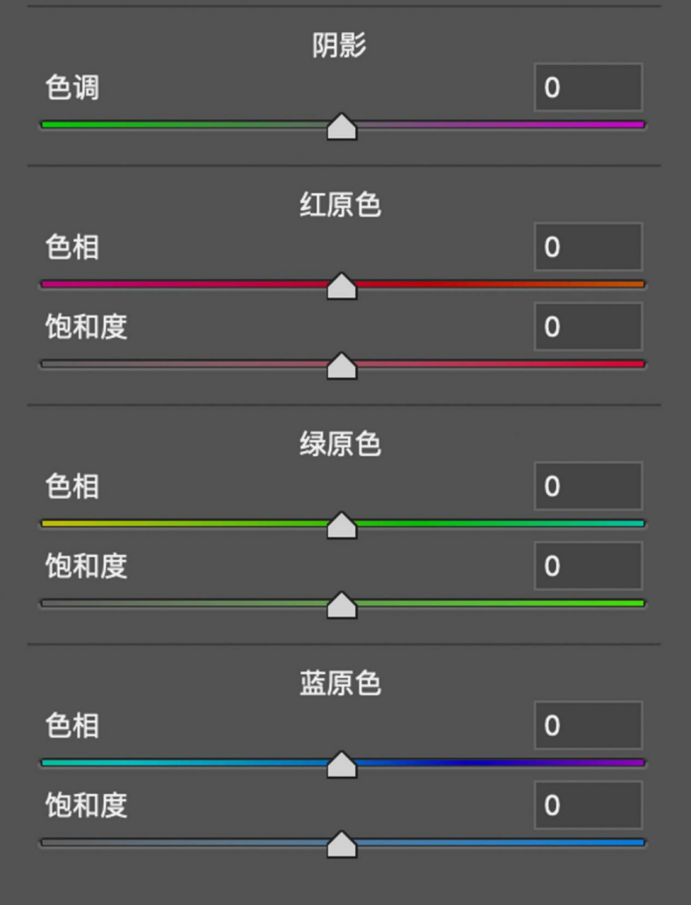
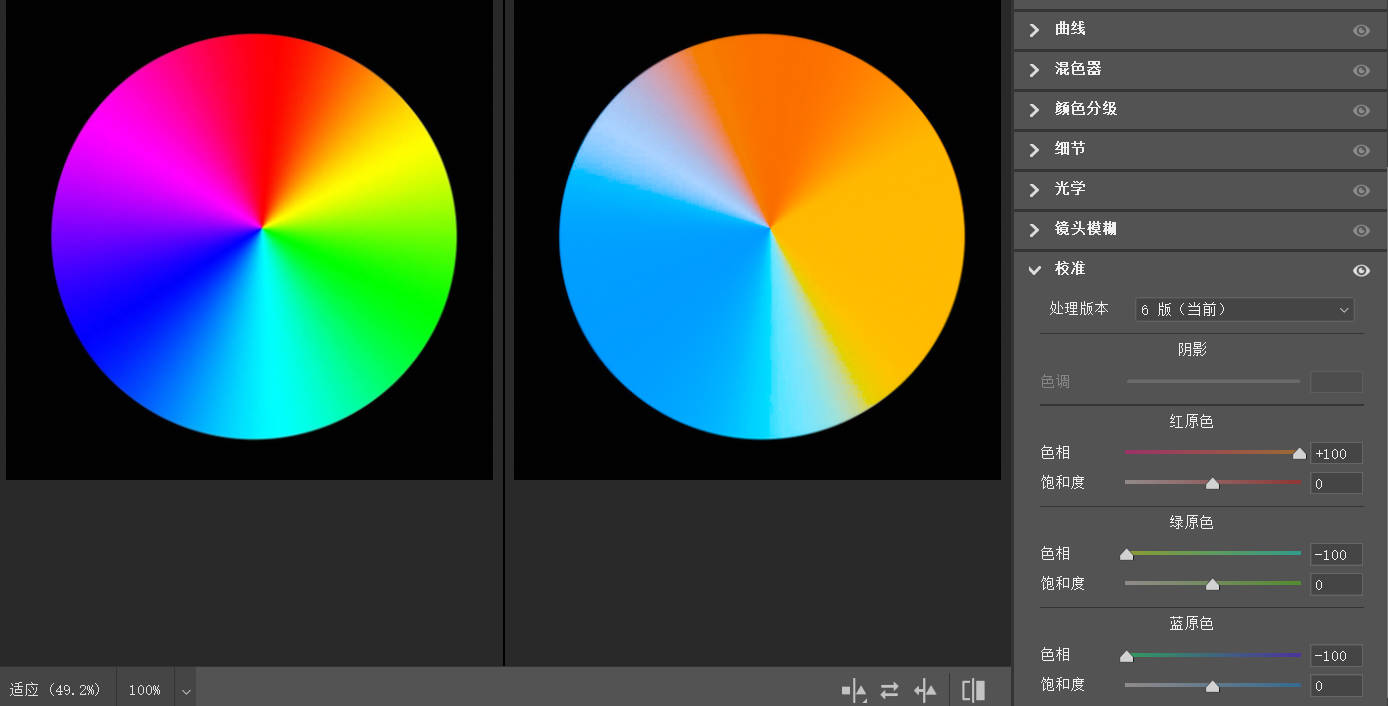
发表评论