在Windows 10中,右键菜单的“新建”选项有时可能缺少“新建文本文档”的功能,这是由于系统注册表配置或其他系统设置异常导致的。以下提供的方法解决这一问题,让“新建文本文档”选项恢复正常。
以管理员身份打开命令提示符,按下快捷键 Win + R 打开运行,输入 cmd 回车。
输入以下命令:
reg add HKEY_CLASSES_ROOT\.txt /ve /d txtfile /f
reg add HKEY_CLASSES_ROOT\.txt\ShellNew /v NullFile /f
按回车运行,可以要重启电脑。
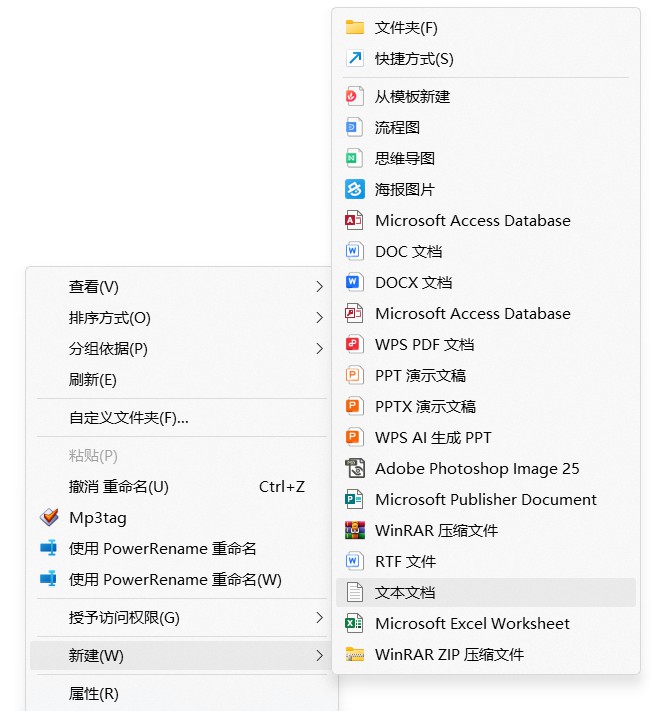
文章发布:2025-07-17

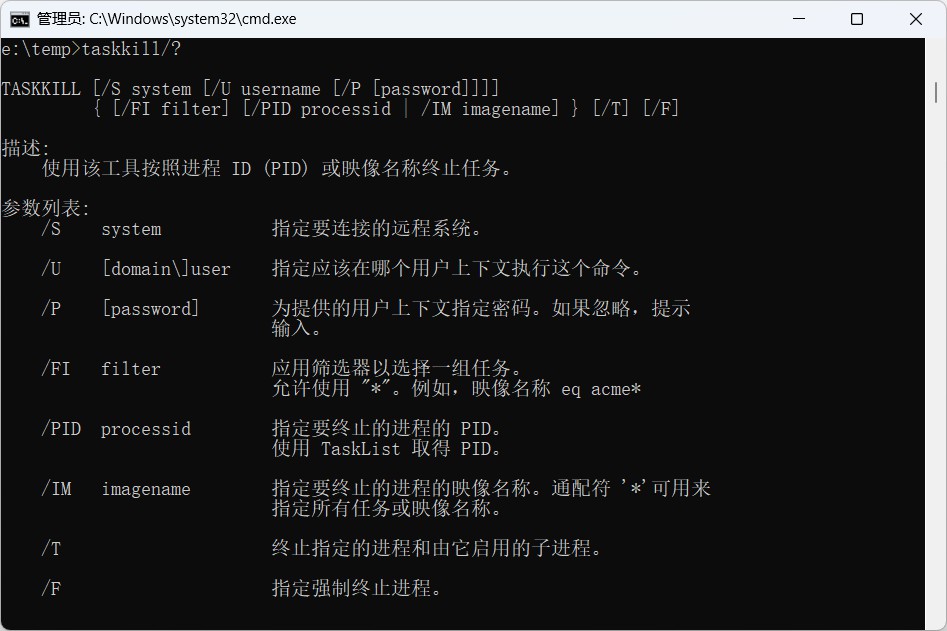

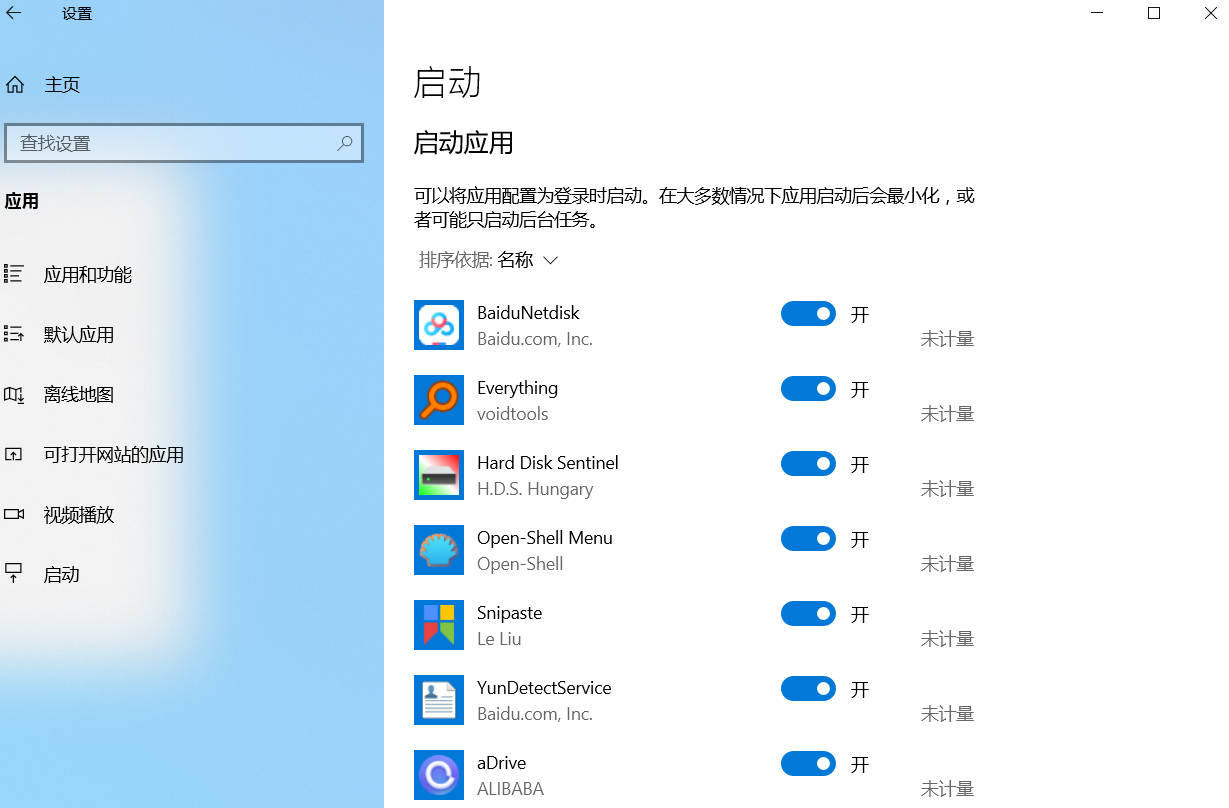
发表评论