有时候觉得远程很简单,但今天折磨了我一个小时。所以在此做个记录。
第1步,启用远程桌面功能。
如果出现“远程桌面由于以下原因无法连接到远程计算机”的错误提示框,很可能是对方电脑未开启远程桌面服务。设置方式如下:点击我的电脑右键—属性,打开系统属性页面后,点击远程,勾选上远程桌面下的允许用户远程连接到计算机。

远程协助和远程桌面是两种常见的远程控制技术,它们在功能和使用方式上有一些显著的区别。
远程桌面
远程桌面是一种被动式的远程控制方式。只要目标计算机开启了远程桌面功能,并且对方有该计算机的IP地址和密码,就可以使用远程桌面连接到该计算机。远程桌面通常用于远程访问和控制计算机,适用于需要完全控制目标计算机的场景。
开启远程桌面的方法如下:
按“Windows + R”键打开“运行”界面。
输入“mstsc.exe”并按回车键,打开远程桌面程序。
输入要访问的计算机的IP地址,进行连接。
远程协助
远程协助是一种主动式的远程控制方式。需要目标计算机的用户向对方提出协助请求,对方同意后即可登录目标计算机,进行协助操作。远程协助通常用于技术支持和问题解决,适用于需要协助用户解决特定问题的场景。
开启远程协助的方法如下:
按“Windows + R”键打开“运行”界面。
输入“msra.exe”并按回车键,执行远程协助程序。
按照提示的步骤进行操作,向对方发送协助请求。
需要注意的是,Windows远程桌面功能需要专业版系统支持,而远程协助则不受此限制。
第2步,查看防火墙。
点开网络和internet设置,查看防火墙是否开启,如果开启,再查看远程这个应用是否可以通过防火墙。
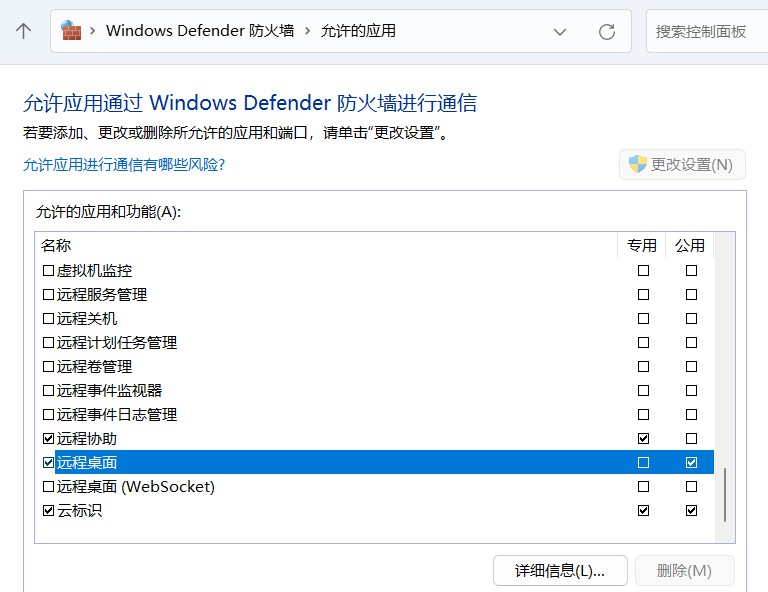
以上设置好后,远程桌面连接提示你的凭据不工作怎么办?
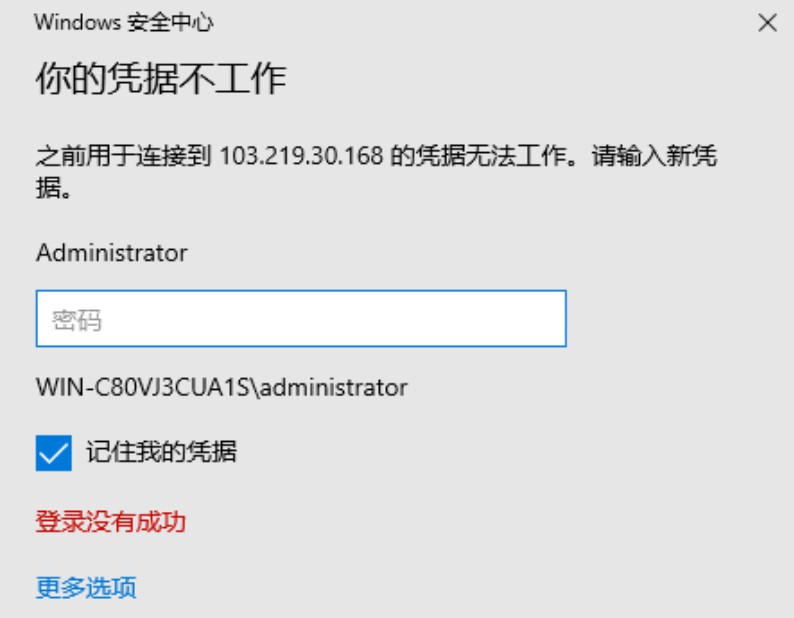
点击更多选项,输入要登录的电脑上已有的RDP用户名(administrator)和密码即可。
可能需要开启“经典 - 对本地用户进行身份验证,不改变其本来身份”。
打开路径:win+R,gpedit.msc,计算机配置—windows设置—本地策略—安全选项。
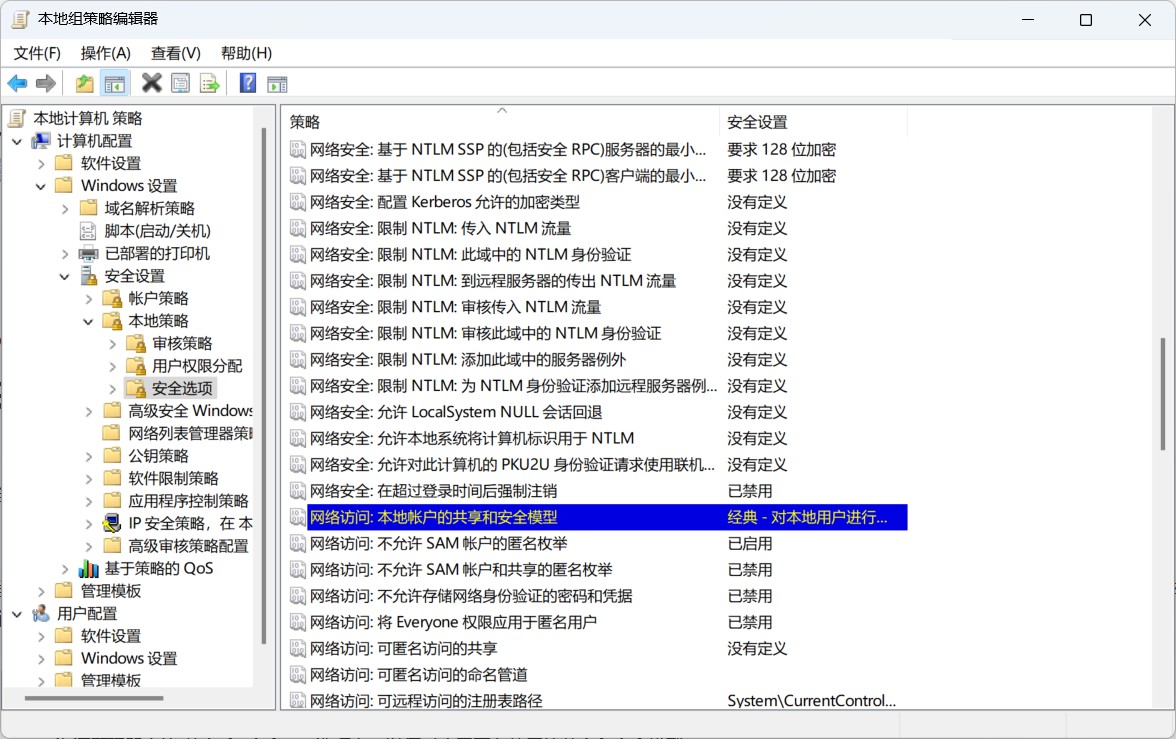
文章发布:2025-07-13

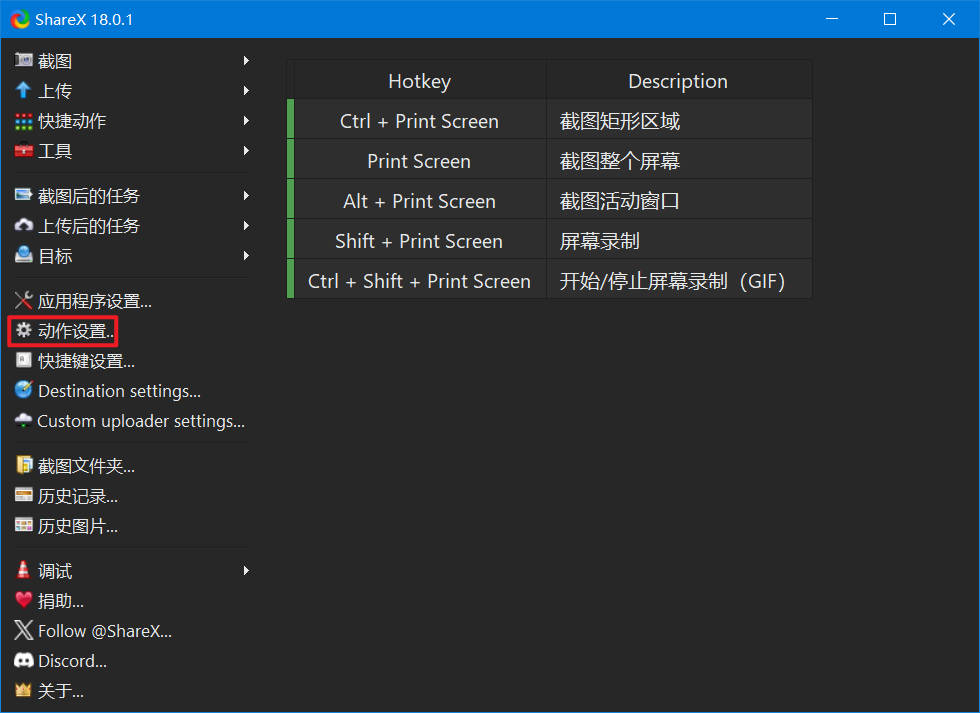
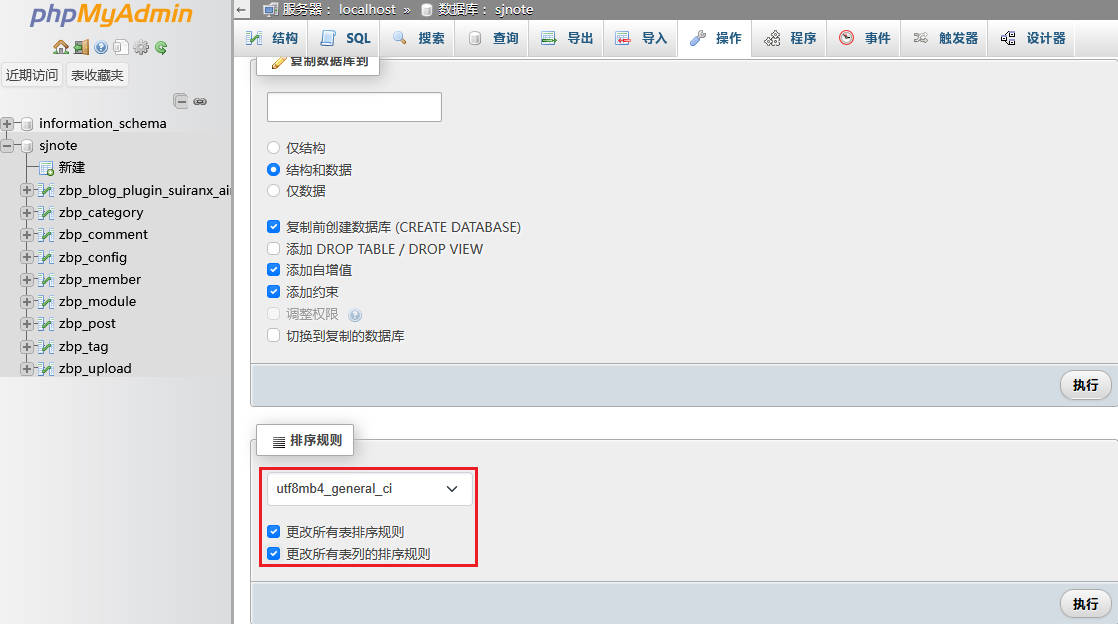

发表评论