狄仁杰任蓬莱县令时,有一天要去上级刺史那里参加会议,议事过后将返回蓬莱。不过刺史给狄仁杰放个小假,让其路过牟平县时逗留七日,游玩一番。
于是狄仁杰到达牟平县时,化名沈默,职业商行经纪,他要先去县令府上打个招呼说明来意,这样有了对方的协助才能行动方便,玩得尽兴。见到牟平县令滕侃时,双方说了一番客气话,狄仁杰看到对方精神有点恍惚,这时,滕县令的管家还有急事报告,说是午睡后一直不见夫人露面,卧房的门也上了锁。滕县令说对管家说,夫人用过午饭后,接到一个急信,出门去田庄探望她姐姐了,让管家将此事告知家中下人。老管家面色尴尬,嗫嚅又说,有人打碎了卧房门前的一件珍贵的传家之宝大花瓶。滕侃不胜其烦,断喝一声,引着狄仁杰出门而去,去找跛子师爷潘有德,让潘有德代为招待狄仁杰,说自己午衙开堂在即,非得去预备一下不可。
狄仁杰问潘有德,滕县令不是不患有什么病?,因为他留意到滕县令面色苍白。潘有德答道,从未听他抱怨过身体不适,近来更是兴致格外好哩。大约一个月前,他在庭院中不慎跌倒,扭伤了脚踝,后来也已痊愈。想来是炎夏太热令他心情不快。随后,潘有德给狄仁杰介绍了当地的有名风景胜地和飞鹤客栈。
狄仁杰和乔泰在飞鹤客栈,沐浴更衣后,坐下一同饮茶,这时门扇开启,走入一个枯瘦的独眼男子,过来和狄仁杰搭讪,自称叫昆山,他把狄仁杰和乔泰的身份猜对了一半,说乔泰以前八成是个军中逃卒,狄仁杰是个亡命在外的衙役班头,现在两人专门从事打劫生意。乔泰听了,大为光火,把独眼男子赶了出去,狄仁杰对乔泰说,那贼人虽然无礼,但头脑机灵,眼光也很敏锐,关于你我身份的推断甚为精当,看他似是全凭坑蒙拐骗为生,想必以后再也不会碰面了。
喝完茶,狄仁杰和乔泰想去看看滕侃的午衙开堂,审理一件刚刚发生的人命案,钱庄掌柜冷谦,丝绸商柯志元的生意合伙人,说老柯昨晚刚刚寻了短见,但没发现尸体。
案件详情是,一个月前,柯掌柜想在南郊修建一座消夏别墅,意欲择一吉日破土动工,于是去请教一位有名的算命先生卞鸿。那卞先生一掐生辰八字,警告老柯说本月十五是个大凶之日,正是昨天。老柯听后心情大坏,一力追问详情,但是卞先生只说祸事将会出在身边,且以午时最为凶险。
老柯生性本就容易紧张,从此整天提心吊胆,以前得过的胃病还复发了一回。眼看着十五日渐渐临近,他连吃饭也没有胃口,必须定时服药以镇痛。昨天,就是本月十五老柯一上午都心烦意乱,不肯从房内出来,也不肯在花园里走动。不过到了午后,老柯觉得以正午最为凶险,一旦平安过去,不就是没事了嘛,心情大好。柯夫人又说动他请几位友人来家中开晚宴,借以释怀助兴。老柯这宴请了县衙师爷潘有德先生、钱庄掌柜冷谦,还有当地丝绸商行会的行首。
晚宴摆在柯家花园凉亭内,那凉亭建在花园的远角处,地势较高,可以俯瞰河面。老柯起初兴致甚好,还开玩笑说即使有名的卞先生有时也会算得不准。宴席过半后,他忽然面色煞白,道是感觉腹痛又要发作。随后起身,咕哝了一句要回房服药去。当时月光很亮,过不多久,众人便看见老柯重又出现,前额破了一处,满脸都是鲜血,口中尖叫,两手乱舞,直跑入花园中,顺着小径朝凉亭方向奔来。跑到半路时,他忽然改了方向,离开小径,穿过草丛,紧接着便翻过栏杆,跳入河中去了。
滕县令认为柯志元之死显然尚未完全查清,暂且认为死因是意外而并非自尽。狄仁杰也认为,滕县令断得很对,现有的证据尚不能确定死因是意外还是自尽。奇怪的是冷谦为何会当即认定老柯自寻短见。还有,老柯回房之后,到底发生过何事?
吃完晚饭后,两人逛街时,一个浑身脏兮兮的老乞丐从旁凑过来,说他手里有一对漂亮的耳环和一副金手镯想出手,只要一两银子。之所以这么便宜,是因为他是在一个年轻女人的尸体上扒下的。在城不远片有一个沼泽地,里边的灌木丛里有个藏身之处,乞丐有时会在那里过夜,今晚前去时,看见了一具尸体,却是个年轻女人,身穿一件上好的锦袍,半掩在灌木丛下,胸前插着一把匕首,早已断气了。他上去摸摸衣袖,发现里面没钱,于是扯下耳环,又摘下手镯,转身跑了出来。天黑之后,那一带很是荒凉,周围不见一个人影。老叫花身为丐帮中人,所有捡来或偷来的东西,必须全都交给当地的帮会头领,然后再分得一些好处。那头领被众人称为什长。老叫花心觉将这些好玩意儿交出去实在可惜,因此想找个外乡人脱手,就不必担心被什长知道,他对头领着实怕得要命。
狄仁杰细细打量,只见两只耳环皆用白银雕成小小的莲花形状,上面镶有金银丝,还嵌有六颗红宝石,颗粒虽小,却是上品。一对纯金手镯刻成长蛇状,蛇眼皆是硕大的绿宝石,在烛光下闪出狞邪的光亮。狄仁杰站直起来,缓捋长髯,注目凝视这几样物事,在原地静立不动。他听说滕县令与滕夫人是一对出了名的恩爱夫妻,虽然婚后八年仍无子女,滕县令却从未纳妾。京城的文人墨客戏称他们是终身爱侣。滕夫人闺名银莲,亦是颇富诗才,正是共同的兴趣将他们紧紧联系在一起。这个耳环的形状是个莲花,虽不能确定此城中一定就没有另一个同名女子,不过想起滕县令心烦意乱,滕夫人又突然离去,情形颇为古怪,于是疑心其中有所关联。
狄仁杰找到乞丐所说的那个地方,低矮的灌木丛中,只见一具死尸躺在地上,全身裹在一件华丽的大红锦袍内,上面还有金花图样。那女子生得清秀端丽,平静的面容透出几分古怪,一头乌发长得惊人。狄仁杰撩起锦袍,只见女子全身赤裸,左胸处深深插着一把匕首,只有刀柄露在外面,周围有一圈干凝的血迹。细看刀柄,上面的银饰甚为精美,不过已是年久发黑,定是一件值钱的古董。老乞丐不识货,只摘走了耳环与手镯,并未偷去匕首。摸摸死者的胸口,触手颇为湿冷,又抬起一条手臂,发觉尚未僵硬。此女必是死去不过几个时辰,这平静的面容,一头胡乱束起的长发,一丝不挂的全身与一双赤脚,尽皆表明她是躺在床上睡觉时被人杀害的,过后凶手匆匆扎起她的头发,拿长袍裹了全身,将尸体挪至此处。这一番推断当是合情合理。仔细查看尸体的下身,这女子分明曾遭人奸污。
狄仁杰起身重又裹好锦袍,将尸体拖到树丛更深处,随即从原路返回。如此一来,即使有人经过此地,也断不会看见女尸。
当天晚上,狄仁杰赶到滕县令家,将发现滕夫人尸体的事告知了他,暗示与腾县令有关。狄仁杰推论到,死者无疑是一位大家贵妇,全身一丝未挂,说明被害时正躺在床上睡觉,足证此案发生在午睡时候。沼地离县衙不远,便断定死者正是县令夫人,午睡时被人谋害于卧房中,等到天黑以后,又被挪至沼地里。这一带在晚间少有行人,并且贵宅又有一扇秘密的应急小门,通向僻静的后街,使得挪移尸身并无多少风险。
听到狄仁杰的推论,滕县令道,狄兄的所有推断丝毫不差,滕夫人是自己误杀,但事出有因,自己患有精神分裂症。
滕县令的祖父滕国尧,乃是一员猛将,在北方曾与突厥人交手,因为英勇善战而赢得了名声,在朝廷中本来前程大好,只因一时癫狂发作,竟刺死了自己的挚友,虽然无罪开释,却不得不告老还乡。
八年前,他娶了银莲为妻,二人这般彼此全心相爱,令人羡慕,想来世间并不多见。成婚一年后,有一天,发现自己躺在卧房的地上不省人事,醒来觉得十分难受,古怪的回忆从发烧的头脑中掠过,梦见自己残忍地杀死了一个男子,并为这血腥的行径狂喜不已,这世代相传的魔咒如今落到了他的身上。他对自己的妻子,也就是滕夫人银莲说出实情,银莲听罢一口回绝,道是不但决不会离他而去,还要仔细照料他,免得以后发作时出现不虞之事。四年前,此病再度发作,两年后则是第三遭。最后一次发病时,整个人陷入狂怒之中,银莲不得不给我强行灌下镇静药,免得发生事故。
更为诡异的事,家里有扇漆屏,将自己的人生和滕夫人之死预测的明明白白。那扇漆屏共有四扇,每扇皆是一幅精美的图画,在朱漆上雕花而成,表面还饰有小块翡翠、螺钿、金银,实是一件珍贵的古董,至少也有二百年之久。
这漆屏是滕县令与银莲成婚后不久,在京师长安的一家古董店里买的,因为这四扇漆屏,恰好描绘了他一生中的四个重要时刻。这四扇屏风象征着一年四季。
第一扇是春季。一个书生身处自家宅院的门廊下,正在松荫里伏案做着美梦,旁边有书童烧茶。书生梦见了四位美丽的女子,但是只有一位令他倾心。第二扇描绘的是夏季,此时胸中志向有定。书生已经长大成人,前往京师应考,预备步入仕途。他正在急急赶路,后面跟着书童。第三扇是秋季,正是丰收的季节。书生金榜题名,被授予官职,身穿朝服坐在马车中,身后跟着一名随从,随从手持一柄硕大的扇子,表明官阶颇高。经过一所宅院时,他看见阳台上有四个女子,正如以前梦中所见,他想要娶作妻室的一位也在其中。第四扇是冬季,画中描绘了婚后的幸福美景。只见一座华丽的官宅内,一对爱侣坐在桌案后,彼此紧紧依偎,男子伸出左臂环住女子的肩头,右手端着一只酒杯,送到女子唇边。
滕县令说,在家乡读书受教时,确实曾梦见过四位女子,过后前去京城,在那里坐着马车,经过一座二层房舍时,确实看见了梦中的四女。后来得知那是致仕还家的武刺史的宅子,他果真娶了武家次女银莲——正是他在梦中选定的女子!从此以后,这扇漆屏便成了他的最珍爱的收藏,无论走到哪里都带在身边。不知有多少回,夫妻一同坐在屏风前,细细赏鉴每一个细处,谈论着二人的美满姻缘。
可就在一月之前,一天午后,滕县令发现了一件可怕的事。只见画面变了样,男子正将一把匕首刺进妻子的胸口。狄仁杰弯腰细看画中二人,这才看清男子搂住女子的左手中果然握着一把匕首,刀尖正对着她的心口处,却是一小片白银嵌在朱漆屏面上。从此那架漆屏成了一个滕县令莫大的困扰。在最近十几日里,屡次梦见自己亲手杀了拙荆,从可怕的噩梦中惊醒后,他总是满身大汗。
今日午后,他走进梳妆室,见那侍女躺在竹榻上熟睡,滕夫人半仰着躺在床上,浑身一丝不挂,睡态十分安详,头枕在弯曲的右臂上,显出美妙的侧影。她一向引以为傲的长发披散开来,如黑丝枕席一般垫在肩下,从床边直垂下去。他正想走上前去唤醒她,忽然眼前一黑。等他清醒过来,发觉自己躺在梳妆室的地上,身边散落着古董花瓶的碎片,两眼模糊,头痛欲裂,脑子乱作一团,再看那侍女,仍在呼呼大睡。不料走入房内后,忽然发觉大事不好,那把古董匕首插在滕夫人的胸前,她已经断气了。
可怕的打击令滕县令完全心神大乱,疾步奔出,随手锁上房门,总算勉强走回书斋,只觉浑身无力、头脑昏乱,正想试图弄清这骇人的真相,管家前来禀报曰狄仁杰来访。送走狄仁杰后,过不多久,家仆便要去打扫卧房、开窗通风,管家会来要房门钥匙,滕县令心里冒出一个念头,非得将尸体挪走不可。等众仆吃晚饭时,他前去卧房,匆匆扎起滕夫人的长发,又随手拿了一件长袍裹在她身上,从那扇应急的小门走到后面街中,四周不见一人,神不知鬼不觉地走到废墟里,将人抛在沼地里了。
滕县令希望狄仁杰陪他同去州府,向刺史道明一切,请刺史对他的行为做审判。狄仁杰说,滕夫人之死可能是外人所为。滕县令道,莫非你想说正好在我发病时,有人闯入卧房杀死了拙荆?实在是荒诞不经!哪里会有这等巧合之事?狄仁杰提议说,你再给我一天时间去四处打探消息,若是徒劳无功,后天我就陪你同去州府,向刺史道明一切,滕县令同意了。
回到客店,那个叫昆山的家伙又来了,直言不讳对狄仁杰说,他是一名高超的窃贼,在狄仁杰面前吹嘘了一番自己的高超窃术。
“我打算行事时,先花上一个月工夫打探那家,包括里面的一干人等及其各自习性,专与家中仆人或周围的店铺掌柜攀谈,为了这些消息,免不了得破费一些。过后我进入宅内,不过什么东西也不拿,我有的是时间,只为看看里面是何模样。我可以躲进橱柜里藏几个时辰,或是站在帘幕皱褶内,或是蜷缩在衣箱里,或是挤进床架后的缝隙处,如此一来,就能观察到宅内人的起居活动,听见他们最隐秘的谈话。当他们自以为独自一人时,我却在暗中偷偷窥视。最后一次前去时,我不必撬门扭锁,不必忙乱地四处翻寻,不会惊扰任何一人,也不会挪动任何东西。哪里是藏钱的秘密地方,我比主人知道得更清楚;如果有银柜,我也知道钥匙收在何处。没人会看见我或是听见响动,常常过了好几天之后,他们才会发现钱财已不翼而飞!自然不会想到是盗贼所为!于是丈夫开始怀疑老婆,老婆又怀疑小妾……恐怕我引起过数不清的误会,把许多和睦之家搞得乱作一团!”
狄公心里不得不承认自己做不到如此地步。
昆山此来有重要的事想和狄仁杰商量,他交给狄仁杰一张纸,说是从一本账簿撕下的。这个账簿本来归冷谦所有,此人是牟平城里一个有名的钱庄掌柜,也是柯志元的合伙人,在理财上为老柯出谋划策。这个冷谦的秘密账本,全是近两年内如何做假账欺骗老柯的记录。冷谦已从中弄到了一笔巨款,大约有一千两黄金。昆山说他查看过老柯的银柜,发现里面有二百两金子的应急钱,如今是他的了。今天找狄仁杰帮忙,让狄仁杰出面找冷谦,敲诈他一番,让冷谦开出两张支票,一张六百五十两黄金,另一张五十两黄金,不必写收票人的姓名。事成之后,六百五十两归昆山,五十两归狄仁杰和乔泰。昆山问他们想不想做?
为啥昆山不敢出面找冷谦呢,狄仁杰推测,他和乔泰看去颇为体面,能获允进入冷谦的账房,万一动起手来也不会吃亏,并且他们又是外乡人。狄仁杰答应了,心想此人身手不凡,或许可以得知外贼如何潜入滕夫人的卧房。若是冷谦任由他们敲诈,则意味着承认自己犯下欺诈之罪。不过,必须想到另一种可能,即昆山使出诡计来愚弄我们。
第二天早上,狄仁杰和乔泰就去找冷谦,没想到冷谦做假账欺骗老柯的事儿竟然是真的,也顺利拿到了两张开好的支票。昆山赶来,准备拿走支票,狄仁杰让他交出账簿,再老实说出是何时何地如何得来的。昆山不肯,就此不欢而散,临走时对狄公切齿说道:“你会后悔的!”。
狄仁杰又找到那个老乞丐,想知道老乞丐曾经在哪些地方见过死者(滕夫人),因为乞丐都有个特长,眼睛很尖,能通过对方的显眼的首饰记住对方。老乞丐告诉狄仁杰,死者曾经和一个衣着体面的年轻后生,面颊上有两片红斑,出入过一家私人高级妓院,这着实让狄仁杰对滕夫人幽会一事吃惊不小。
狄仁杰找到一个妓女名叫古竹,两人就去了那家私人妓院。文人墨客来到行院妓馆中,即兴写下几行或是画下几笔,只为自行消遣取乐。书画若是颇可一观,便会保留下来,一旦年久褪色,则会除旧换新。狄仁杰在一间豪华的包间中的床头旁边,只见有一首绝句,前两行字迹秀逸脱俗,后两行则是蝇头小楷,正是大家闺秀的笔法,未有署名,诗曰:逝者如斯叹华年,点点落红已渺然。娇花在手终枯槁,任它漂去莫流连。
依照作诗的规矩,男子先写下前两句,再由女子续完,合成一首。此诗用落花和短暂的尘世欢娱来暗指偷情。老乞丐说过滕夫人的相好是个衣冠楚楚的年轻后生,并且面颊通红,那红斑可能并非由于酗酒,却是肺痨病的症状,冷德正是死于此症,他对莲花的偏好也可看作是另一个证据。冷德是冷谦的弟弟,善于作画,狄仁杰在冷谦的家里,看到过冷德的画,认得笔迹。在和老鸨的闲谈中,每次二人来时,都有人跟踪。那个人他又高又瘦,拉起项巾蒙住下半个脸面,只露出两只眼睛,说话也变得闷声闷气。不过定是个知书达理之人,很有些官家气派,走路时跛着脚。狄公心想,此人非是别个,只可能是滕县令手下的师爷潘有德。
出了那家私人妓院,狄仁杰回到县衙,直奔师爷的住处,拐弯抹角的试探潘有德,结果心中沮丧,潘有德不可能是个心理扭曲的偷窥者,那神秘的访客定是另有他人,其身份尚且不得而知。或许滕夫人的诗作会提供一点线索。看到滕夫人的诗作后,狄仁杰,心中自问如此一位才华横溢的女子,饱读诗书,聪颖灵慧,又嫁了一个志趣相投的丈夫,生活幸福美满,为何竟会与人勾搭成奸?若是与一个性情鲁莽的年轻后生忽而激情迸发,产生热烈而短暂的恋情,倒也并非完全不可能,女人终是一种谜一般的尤物。
调查到此一无所获,狄仁杰只能向滕县令说明情况,他已尽了全力,奈何仍是未能找出一点线索,以证明是外人闯入卧房杀害了尊夫人,明日便和滕县令动身去州府,为滕夫人之死找出一个合理的理由,滕县令表示赞同。
晚上,狄仁杰请师爷潘有德吃饭,向他打听有关柯夫人的事儿。潘有德说,老柯原有三房太太,大太太和三太太在婚后几年便过世了,去年二太太也撒手人寰。那时老柯已年过花甲,家中儿女皆已长大成人、各自婚嫁,人人都以为他会娶个小妾照料自己,并就此过下去。谁知有一天,他去了一家曾有过生意来往的小绸庄,掌柜姓谢,已经故去,留下一个寡妇,想要继续操持生意,却弄得债台高筑。老柯一眼看中了她,非要娶回家中不可。起初人人都当成笑话讲,不料这位新夫人竟真是一个贤妻,把家事管理得井井有条,老柯胃病发作时,还日夜照料、不离床头。于是众人都服了老柯的眼力。
狄公心想既然还有整整一晚的工夫,不如走到柯家去拜访一回。
到了柯志奇家,见到了柯夫人,只见一个女子靠墙而立,身材颀长,遍体缟素,一张鹅蛋脸端庄秀丽,年纪三十左右,虽然披着宽大的丧服,仍不掩窈窕身姿,手里拿着的雪白团扇,双目低垂,看去气度尊贵。
柯夫人忽然拿起扇子拍打什么东西,对侍女斥道:“跟你们说过多少次了,我不想看见房里有这些可恶的东西!还不快打……飞到那边去了!”狄仁杰颇有兴趣地看着柯夫人,忽然站起身来,用蜡烛点亮了旁边的大油灯,看到好多苍蝇趴在天花板上,一群苍蝇看到灯光,围着油灯团团打转,过了一会儿,又落在床帷边上,好像有什么东西吸引着它们。苍蝇对地板有兴趣,难道地板下面的什么东西?狄仁杰准备找工具撬开地板。只听背后一声惊叫。狄仁杰转身一看,柯夫人已昏倒在地。
狄仁杰让佣人去拿一柄厨刀和一把铁锹来,撬松了两块石板,下面的泥土很是潮湿,移去石板后,一个大红漆皮箱子露了出来。用铁锹的尖端撬起箱盖,一股恶臭之气陡然冒出,死者是个瘦弱男子,身上只穿着中衣,蜷缩在箱内,未戴帽子,露出灰白的头发,左肩胛骨下方插着一把匕首,只露出刀柄在外。狄公用铁锹轻轻拨转死者的头颅,露出皱纹密布的半个脸面来,潘有德说他就是老柯。
狄仁杰说,柯志元回房服药时,就在这间屋里被人害了性命。凶手将柯志元埋在这地板下面,穿戴上他的衣帽,在脸上涂满鲜血,然后跑出去奔上平台,又跑进花园中。让人都以为是柯志元从卧房里跑出来,看见一样的衣服和帽子,见他大喊大叫、满脸鲜血,全都吓了一跳,没人怀疑那并不是柯志元。他先是跑向凉亭,不过小心不可太过接近,半道中转了方向,直朝河岸奔去,接着跳入水中。据我想来,他一路朝下游漂去,直游到岸边无人的地方才爬上岸来,将帽子扔进河里,专为故意留下线索。柯夫人是凶手的同谋,但凶手是谁呢?
从柯府出来回到客栈,在深夜乔泰突然惊醒,闻到一股刺鼻的怪味,他接连打了几个喷嚏,立即想到应是失火,况且这酒楼本就是用木板搭成,于是一跃而起,同时飞身朝门上猛撞过去。门扇立时大开,乔泰拽着狄仁杰公踉跄奔到外面的过道里,黑暗中碰到一个滑溜溜的古怪东西,伸手去抓时,却扑了一个空。只听有人跌下楼梯,骨碌碌一路滚落,随即从下方传来低低的呻吟。
点亮烛光后,才发现刚才黑暗中碰到一个滑溜溜的古怪东西是昆山,半夜溜进来,身上涂满好让别人捉不住他,只见昆山全身瘦骨嶙峋,布满了长长的疤痕,似是被火烧过,看去触目惊心。乔泰走到狄仁杰身边,递上从昆山衣物中搜出的两只包裹。狄公将较重的一个交还给乔泰,打开另外一个,只见里面装着一本账簿。
昆山想将吹管从门缝底下伸进去,吹入药粉,等着药力发作,想要麻翻众人。幸好乔泰伴睡在地上,头就靠在门边,所有药粉都吹在脸上,呛得他直打喷嚏,没等药力发作,他已经撞开了大门,冲到外面。不然的话,狄仁杰二人定会脖子上吃他一刀。
抓到了昆山,就让昆山说一下,他是怎么杀害滕夫人的吧。
“那时我年纪很轻,只是一个少年。我走过一座房子,有个女人在窗子后面冲我笑,她是邀我上去,我告诉你!但是等我进到屋里,她却说只是见我长得丑而觉得好笑。我想要把她弄到手,她叫喊起来,我掐住她的喉咙,她拿一只酒坛砸在我脸上,坛子碎了,划破了我的脸,尖锐的一角刺进了我的眼睛里。然后几个男人进来,她大声叫喊,说我想要强奸她,他们就把我扔在地上,用烙铁烫我。等他们出门叫衙役时,我才算逃了出去。
从此以后,我再没碰过女人,很多年都没有,直到那贱女人勾引我。我并不想做那事,只想要钱,我可以对天发誓!请你一定要相信我。
那天我从屋顶和小花园进去。我从小门底下吹入蒙汗药,等了一阵子,进屋看时,只见丫鬟躺在竹榻上,已经被麻翻了。我走进卧房想开银柜,看见那女人正躺在床上,也已昏迷过去。她躺在床上,什么衣服都没穿,真是个淫贱的骚货!我告诉你,我不想做那事,但是我却非做不可。为何她不能把自己正经遮盖起来,非要像个婊子一样赤条条地躺着?是她勾引了我,是她玷污了我!我拔出匕首,插入她淫邪的胸口。我真想把她砍成几段,这贱淫妇合该粉身碎骨。
我听见宅内某处传来关门声,急忙走到梳妆室里,丫鬟仍然昏睡不醒。从走廊里传来脚步声,越走越近,我就把剩下的所有药粉都吹在那里,然后跑进花园,回手关上小门。我爬过房顶,踉踉跄跄走在街上,直到看见了一家茶坊。时候尚早,阳台上只有一个伙计。我对他说我觉得不舒服,便一头坐倒在椅子里。我喝了几杯茶,稍稍振作一些,心想自己非得离开这可恶的地方不可,我必须从冷谦那里弄到金子,越快越好,然后远走他乡。我看见你们两个进来,你离开之后,我仔细打量你那同伴,等你回来坐下喝茶时,我又盯着你二人瞧了半日,心知你们能从冷谦那里讨得钱来,便一路跟着你们去了客店。”
狄仁杰靠坐在椅中,慢慢呷着茶水,疲惫地抬起左臂,从袖中取出昆山的吹管,长叹一声,放在桌上。自己早该想到这种可能。在事发的整个过程中,那侍女一直在呼呼大睡,甚至滕侃打碎了花瓶也不曾醒来,还有滕夫人那平静的面容——自己本应立即想到她们是被人下了药。没有什么巧合发生,滕侃并没有突发疯癫之症,而是吸入了昆山离去前喷在梳妆室内的大量药粉后昏倒在地的。滕侃走入梳妆室,透过卧房半开的门扇,看见滕夫人躺在床上,那时她已然死去。
天亮后,提审柯夫人,也抓住了她的同伙夏良,是一个书生,老柯被杀案水落石出。
班头按着书生跪下,只听他嘶哑说道:“不错,是我杀了柯志元,但是我告诉你,是她教我这么做的!我去柯家只想弄些钱,酒楼里的那帮人总是嘲笑我,说我什么活儿都做不来。我知道柯家的院墙外有一棵树,心想从那里进去会比较容易,我要让他们知道我也能成事!给他们看看货真价实的金子!大约两个月前,我听柯家用人说老柯要出门几天。爬墙只是小孩子的把戏,又有何难。我进到房中,在黑暗里摸索,忽然撞到了一个女人身上。我真是吓得要命!头一次出来做事就这么晦气!他们明明告诉我老柯出门后,这边的房中再无一人。这女人要是大声叫喊可怎么办?我一把抓住她,又捂住她的嘴。月亮出来了,我们彼此看了一眼,我紧张地吼道:‘钱放在哪里?’我感觉她的嘴唇在我手里动了动,便把手拿开。她并没害怕,一点儿都没有!居然还笑了起来!于是我就在那里过了一夜——直到天亮时,她才让我离开,还给了我一些钱。
从那以后,我每过一阵就会去她那里。她对我说过许多事,老柯虽然家财万贯,却极为吝啬,从不给她足够的钱使花,还说老柯拿着家中所有钥匙,因此她没法给我更多钱。我说我并不在乎这些鸡零狗碎的小意思。她又说老柯在银柜里总放着二百两金子,要是除掉了他,我们就能拿到那笔钱,然后一起远走高飞。二百两金子可是一大笔横财,不过杀人也是非同小可之事。我说如果要做,就要做得天衣无缝,不可心急。但是她不停地催促我,说她捱不下去这种日子,于是我想出了一条妙计。我给了她一盒砒霜,教她隔天早上就在老柯的茶杯里放上一点,用量只会让他腹痛。我还给了她一些镇痛的药粉。那老糊涂虫很感激她的细心照料哩!全是他自己的过错!谁让他娶了这么一个淫妇!
有一天,她对我说算命先生警告老柯十五日十分凶险,虽说纯属无稽之谈,不过我们可以利用此事来下手,正是一个自寻短见的好借口。她劝说老柯当晚在家中请客。老柯去花园凉亭之前,她给老柯下了一点砒霜。我翻过院墙进来,她已将所有用人全都打发到那边去侍宴。我二人推开床架,我挖了一个深坑,然后又将床推回原处,挖出的泥土和撬起的石板全都堆在床下。我们就在那里等着,老天,我哪能不害怕!她却一点不怕,就像没事人一般!终于听见了脚步声,我靠在墙边站着,那老家伙走进来,只听她甜言蜜语地说道:‘老爷怕是腹痛又发作了,我这就去给你备药!’老柯说道:‘多谢夫人!总是这么体贴入微!她站在老柯对面,冲我点一点头。我心想此刻不下手,更待何时!于是跳上前去,一刀刺进老柯的后背。幸好没出多少血。我们脱下老柯的衣袍,将尸首挪进衣箱里,用油膏布封起箱盖,将箱子放入坑内,我又把土填平,重新铺上石板,我们再将床架推回原处。我正准备穿上老柯的衣袍,她忽然一把抱住我,说道:‘和我来一回!’我说还有事情要做,这淫妇真是疯了,不知在想些什么!我戴上老柯的帽子,她说:‘月亮出来了,他们会认出你的!’说罢拿出自己的剪刀,在我头发下面划破了一处,血流得就像杀猪一般!我把鲜血涂抹在自己脸上,跑到外面花园里,让凉亭里那几个人看见之后,转头朝河边奔去,一头跳进水里。我家以前住在河边,我从小就对这条河十分熟悉,不过河水真是冰凉刺骨!我身上又多穿了一件衣服,看见有一片地方满是灌木,正好可以上岸,我很是高兴,赶紧爬上岸去,将老柯的衣服卷成一包,又将他的帽子扔进河里,钻进灌木丛中,把我的衣服拧干。
第二天我去看她,我们一道打开银柜,但是里面根本没有那二百两金子!我当时就该明白这都是她的花招!但是居然还傻呵呵地帮她四处翻找。自然哪里都找不到!她说她会四处找那金子,一定放在什么地方,如果找不到,她就变卖自己的首饰,等我们弄到了够用的钱,便立即离开此地。我心想走了也好,我已经厌倦了这个鬼地方,我可以在半路把她卖进一家妓院,或许能换来一锭金子。她虽然不是黄花闺女,不过至少懂得男人的心思。“
陪同滕县令审理完老柯的案子后,狄仁杰也该向滕县令告辞了。滕侃已换上一身家常衣袍,吩咐管家退下,狄仁杰不禁想起了二人初次会面时的情景。
狄公起身踱至敞开的窗前,反剪两手,望着外面园中摇曳的翠竹,背朝滕侃,接着说道:“你那漆屏的故事,就如同你深爱夫人银莲的故事一样荒诞不经。滕兄,你只爱一个人,那就是你自己,还有你诗人的名声。你是一个极其自负而又自私之人,但你从未罹患过什么癫狂症。不过,我疑心上天让你遭遇到性功能障碍。既然你无儿无女,又从未纳过偏房或姬妾,你便利用这一缺陷来营造起所谓‘终身爱侣’的虚名。我痛恨通奸的女人,不过我得为尊夫人说一句公道话,她和你在一起生活,必定过得很不幸福。”
“有一天,你开始怀疑尊夫人与年轻的画师冷德有了私情。她定是在去姐姐的田庄时结识了冷德。据我猜想,他们相互吸引,是因为二人都生活在阴影之中——冷德知道自己身患痼疾、时日无多,而尊夫人则嫁了一个冷酷无情的丈夫。你必须证实此事,因此悄悄跟踪他们前往西门附近的行院,好去窥视一番。你用项巾蒙起脸面,但是女院主记住了你的跛足。潘师爷对我说过那时你扭伤了脚踝,临时跛足确是一个很好的伪装,可以使得旁人忽略了你的其他特征,脚踝一旦痊愈,跛足自然也就消失了。我全然忘记了此事,然而昨晚我的随从乔泰看见昆山摔断脚踝,随口发了几句议论,让我忽然想起潘师爷曾经说过的话,于是便真相大白。
“女子之贞洁乃我圣教人伦之本,律法规定对于通奸的女子及其情夫可判处死罪。你一旦捉奸在床,完全可以当场杀死二人,或是去刺史面前提出控告,他们便会被双双砍头。但是你的自负使得你不能如此行事,你不能忍受精心建立起来的‘终身爱侣’形象毁于一旦,你不能忍受尊夫人红杏出墙被众人知晓。你决意不吐露一字,却在暗地里谋划着要杀死她,但是不能让旁人知道是为了报复她的不忠,这甚至比毁掉‘终身爱侣’的形象更加不可忍受——当然所有这些计划,都不可冒着被控杀人害命的风险。令祖的疯癫症和漆屏给了你灵感,此计非常巧妙,你一定独自坐在这书斋中消磨过许多夜晚,思前想后,反复斟酌。或许与此同时,尊夫人正在她姐姐的田庄里与冷德私会,但是你不会为此而心烦意乱,因为你根本不在意她。恰恰相反,我认为你对她心怀嫉恨,因为她才是一位真正出类拔萃的女诗人。你从她的诗中偷去了不少佳句,你嫉妒她的才华,因此阻止她刊印自己的诗集。但是我看过她亲手录下的抄本,我可以对你说,你永远也达不到她那般高超的境界。
“你想出了一个绝妙的故事,完美无缺,足可成为一段佳话,在海内文坛众口相传,令人不胜欣羡与同情。其中既有家族恶咒,神秘的古董屏风,还有缠绵悱恻的爱情——我当初听了也是深信不疑,并为之感动不已。如果一切顺利,你定会小心地假装在发病时杀死尊夫人,然后去刺史面前自首,刺史自然会将你无罪开释。你可以拿着俸赐致仕还乡,用你的余生继续树立诗人的名声。你对女人毫无兴趣,因此不会续弦,你将忠心不渝地怀念着尊夫人,直到生命终结为止。
“我毫不怀疑你另有一套同样巧妙的计划,专为报复冷德,可惜还没来得及实施,他便因病过世。尊夫人悲痛欲绝,而你却暗自幸灾乐祸。我听说在这半月中,你兴致好得出奇,而尊夫人却身体不佳。
“昆山杀死了尊夫人。她倒是安然离世,对于所历之事全无知觉。你走入梳妆室时,正是在昆山将剩下的所有蒙汗药全部吹出之后,药粉使你昏厥过去。待你苏醒过来,以为亲手杀妻,此事于你倒不足介怀,你只忧心自身因思虑过甚而渐趋疯癫,以致当真心智失常,身为诗坛名家,岂不令人痛杀!你对自己十分担忧,以至于接待我这不速之客时,你始终心不在焉,不知该如何实施关于漆屏的计划。头脑昏乱之中,你对管家编造了一个愚蠢的谎言,说尊夫人去了她姐姐家,并急于将我尽快打发走。午衙结束后,你冷静下来,意识到我的来访真是天赐良机,如今你有了一个证人,可以证实这漆屏的故事,身为同僚,还可与你同去刺史面前,其证词将会使这场悲剧更为增色。“
“事到如今,仍是事事对你有利。虽然你不曾亲手杀死尊夫人,并对此甚为不满,但是从另一方面说,此后几年中,我深信你的诗名将会更加稳固,你的诗作不会再有进境,但是众人会说那是因为你的幸福生活惨遭毁灭,会为你扼腕叹息,并更加赞美称颂你的作品。如果滕兄成为天下数一数二的大诗人,我也不会感到吃惊!”
狄公略停片刻,最后疲惫说道:“滕兄,我想对你说的就这么多。我自会替你保守秘密,绝不对外人透露一句。只是希望再也不要读到你的大作了!”
房内静寂许久。狄公只听见外面花园中翠竹摇曳,飒飒有声。

文章发布:2025-06-08

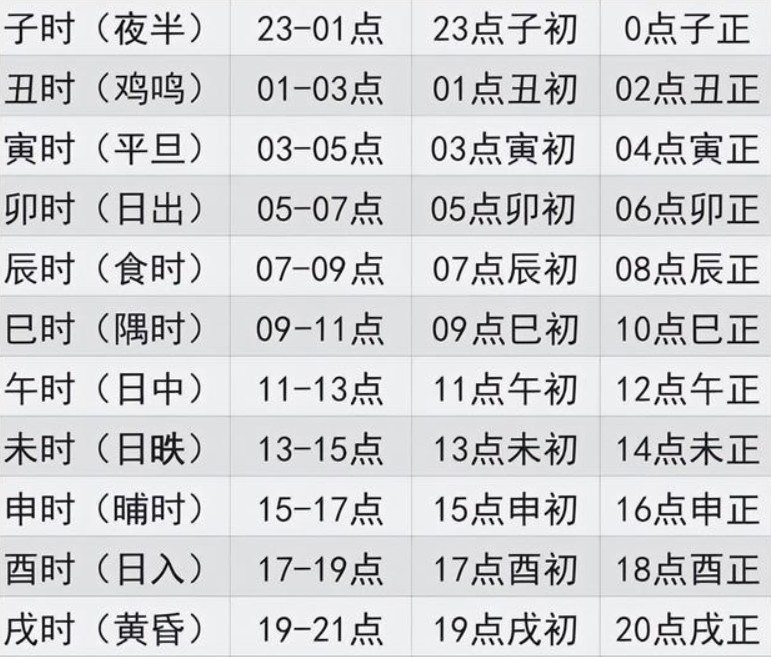
发表评论